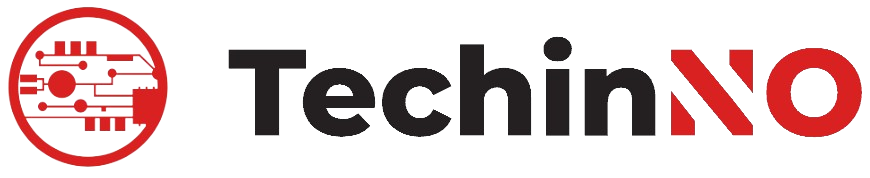Czasami zdarza się, że chcemy zachować ważne chwile z ekranu naszego laptopa Lenovo. Niezależnie od tego, czy chcesz zrobić zrzut ekranu strony internetowej, dzielić się ciekawą grafiką z przyjaciółmi czy dokumentować ważne informacje, ten artykuł pomoże Ci odkryć, jak zrobić zrzut ekranu na laptopie Lenovo w prosty i skuteczny sposób.
Korzystanie z klawisza Print Screen
Najpopularniejszym i najprostszym sposobem na zrobienie zrzutu ekranu na laptopie Lenovo jest skorzystanie z klawisza Print Screen. Wystarczy, że naciśniesz go, a następnie otworzysz program do edycji grafiki, tak jak Paint, i wkleisz obraz.
Wykorzystanie kombinacji klawiszy
Jeśli chcesz zrobić zrzut tylko jednego okna, możesz użyć kombinacji klawiszy Alt + Print Screen. To spowoduje zrobienie zrzutu aktywnego okna, a nie całego ekranu.
Skorzystanie z narzędzi systemowych
Laptopy Lenovo często posiadają narzędzia systemowe do robienia zrzutów ekranu. Jednym z nich jest narzędzie Snipping Tool. Możesz je znaleźć w menu start i łatwo zaznaczyć obszar, który chcesz zrzucić na obrazie.
Używanie skrótów klawiaturowych Lenovo
Laptopy Lenovo mają także dedykowane skróty klawiaturowe do robienia zrzutów ekranu. Na przykład, naciśnięcie klawisza Fn + Spacja może pomóc w zrobieniu zrzutu ekranu na niektórych modelach.
Zastosowanie specjalistycznego oprogramowania
Jeśli chcesz uzyskać dodatkowe funkcje i możliwości edycji, możesz rozważyć instalację specjalistycznego oprogramowania do robienia zrzutów ekranu na swoim laptopie Lenovo. Istnieje wiele dostępnych darmowych i płatnych aplikacji, takich jak Lightshot czy Snagit.
Warto zapoznać się z różnymi metodami robienia zrzutów ekranu na laptopie Lenovo, aby wybrać tę, która najlepiej spełni Twoje potrzeby. Niezależnie od tego, czy jesteś nowym użytkownikiem czy doświadczonym, powyższe sugestie pomogą Ci skutecznie przechwytywać ważne momenty z ekranu swojego laptopa.
Najczęściej zadawane pytania
Wielu użytkowników laptopów Lenovo ma pytania dotyczące robienia zrzutów ekranu. Poniżej przedstawiamy najczęściej zadawane pytania na ten temat, aby dostarczyć dodatkowych informacji i rozjaśnić ewentualne wątpliwości.
Jak mogę sprawdzić, czy mój laptop Lenovo ma dedykowane narzędzia do zrzutów ekranu?
Aby sprawdzić, czy Twój laptop Lenovo ma wbudowane narzędzia do robienia zrzutów ekranu, możesz skorzystać z menu start lub wyszukiwarki systemowej. Wprowadź nazwę narzędzia, takiego jak „Snipping Tool” i zobacz, czy jest dostępne na Twoim urządzeniu.
Czy istnieją dodatkowe skróty klawiaturowe oprócz tych wymienionych?
Tak, istnieje więcej skrótów klawiaturowych do robienia zrzutów ekranu na laptopach Lenovo. Warto sprawdzić dokumentację urządzenia lub strony internetowe producenta, aby uzyskać pełną listę skrótów dostępnych dla konkretnego modelu laptopa.
| Pytanie | Odpowiedź |
|---|---|
| Jak mogę zrobić zrzut tylko jednego okna? | Możesz skorzystać z kombinacji klawiszy Alt + Print Screen, co spowoduje zrobienie zrzutu aktywnego okna. |
| Czy istnieje oprogramowanie rekomendowane przez Lenovo do robienia zrzutów ekranu? | Lenovo niejednokrotnie rekomenduje korzystanie z narzędzi systemowych, takich jak Snipping Tool, ale istnieją także inne popularne aplikacje, np. Lightshot czy Snagit. |
Jak mogę dostosować ustawienia zrzutów ekranu na moim laptopie Lenovo?
Większość laptopów Lenovo pozwala dostosować ustawienia zrzutów ekranu. Wejdź w ustawienia systemowe lub oprogramowanie do zarządzania ekranem, aby dostosować parametry, takie jak jakość obrazu czy lokalizacja zapisu plików.