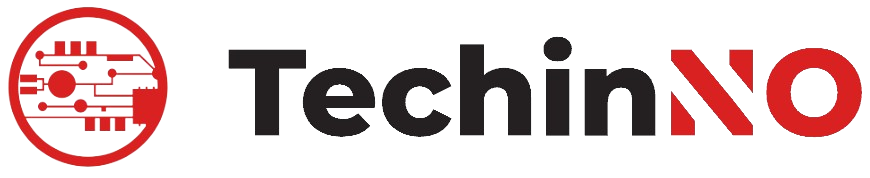Posiadanie MacBooka to zazwyczaj powód do dumy, ale czasami możesz chcieć dokładnie sprawdzić, jaki model posiadasz. Niezależnie od tego, czy potrzebujesz tej informacji ze względów technicznych czy logistycznych, istnieje kilka prostych metod, aby dowiedzieć się, jaki model MacBooka jest w twoim posiadaniu.
Prezentowana treść powstała dzięki współpracy z gryplus.pl
Sprawdź fizyczną identyfikację
Najbardziej oczywistym miejscem do znalezienia informacji o modelu MacBooka jest na samym urządzeniu. Oto kilka kroków, które pomogą Ci zidentyfikować model:
- 1. Otwórz „Menu Apple” w lewym górnym rogu ekranu.
- 2. Wybierz opcję „O tym Macu”.
- 3. Zobaczysz okno z informacjami o komputerze, w tym modelu MacBooka.
Sprawdź numer seryjny
Kolejnym sposobem na sprawdzenie modelu MacBooka jest znalezienie numeru seryjnego. Możesz to zrobić kilkoma prostymi krokami:
- 1. Obróć MacBooka odwrotnie, aby zobaczyć spód.
- 2. Znajdź niewielką naklejkę z numerem seryjnym.
- 3. Wejdź na oficjalną stronę Apple i użyj narzędzia sprawdzającego numer seryjny, aby uzyskać informacje o modelu.
Informacje systemowe
Kolejną opcją jest korzystanie z „Informacji systemowych” na swoim MacBooku:
- 1. Otwórz „Menu Apple” i wybierz „Informacje systemowe”.
- 2. Znajdziesz tam szczegółowe informacje dotyczące modelu, numeru seryjnego i wielu innych.
Terminal
Jeśli jesteś bardziej zaawansowanym użytkownikiem, możesz również skorzystać z Terminala, aby uzyskać informacje o modelu MacBooka:
- 1. Otwórz Terminal z folderu „Programy” lub za pomocą wyszukiwarki Spotlight.
- 2. Wprowadź polecenie:
system_profiler SPHardwareDataType. - 3. Znajdziesz informacje o modelu pod nazwą „Model ID”.
Niezależnie od tego, którą metodę wybierzesz, powinieneś być w stanie dokładnie sprawdzić model swojego MacBooka. Pamiętaj, że znalezienie tej informacji może być przydatne w przypadku konieczności uzyskania wsparcia technicznego, zakupu akcesoriów lub planowania przyszłej aktualizacji.
Najczęściej zadawane pytania
Przedstawiamy zestawienie najczęściej zadawanych pytań dotyczących identyfikacji modelu MacBooka:
| Pytanie | Odpowiedź |
|---|---|
| Jak mogę szybko sprawdzić model MacBooka? | Najprostszym sposobem jest otworzenie „Menu Apple” i wybór opcji „O tym Macu”. Tam znajdziesz informacje o modelu. |
| Czy numer seryjny jest jednoznaczny dla każdego modelu? | Tak, numer seryjny jest unikalny dla każdego urządzenia. Możesz go znaleźć na naklejce umieszczonej na spodzie MacBooka. |
| Czy informacje systemowe zawierają wszystkie istotne dane o modelu? | Tak, „Informacje systemowe” dostarczają szczegółowe informacje o modelu, numerze seryjnym i innych parametrach technicznych. |
| Czy korzystanie z Terminala jest bezpieczne dla użytkownika? | Tak, korzystanie z Terminala jest bezpieczne, jeśli wprowadzasz tylko polecenia znane i zaufane. |
Sprawdź fizyczną identyfikację
Najbardziej oczywistym miejscem do znalezienia informacji o modelu MacBooka jest na samym urządzeniu. Oto kilka kroków, które pomogą Ci zidentyfikować model:
- 1. Otwórz „Menu Apple” w lewym górnym rogu ekranu.
- 2. Wybierz opcję „O tym Macu”.
- 3. Zobaczysz okno z informacjami o komputerze, w tym modelu MacBooka.
Sprawdź numer seryjny
Kolejnym sposobem na sprawdzenie modelu MacBooka jest znalezienie numeru seryjnego. Możesz to zrobić kilkoma prostymi krokami:
- 1. Obróć MacBooka odwrotnie, aby zobaczyć spód.
- 2. Znajdź niewielką naklejkę z numerem seryjnym.
- 3. Wejdź na oficjalną stronę Apple i użyj narzędzia sprawdzającego numer seryjny, aby uzyskać informacje o modelu.
Informacje systemowe
Kolejną opcją jest korzystanie z „Informacji systemowych” na swoim MacBooku:
- 1. Otwórz „Menu Apple” i wybierz „Informacje systemowe”.
- 2. Znajdziesz tam szczegółowe informacje dotyczące modelu, numeru seryjnego i wielu innych.
Terminal
Jeśli jesteś bardziej zaawansowanym użytkownikiem, możesz również skorzystać z Terminala, aby uzyskać informacje o modelu MacBooka:
- 1. Otwórz Terminal z folderu „Programy” lub za pomocą wyszukiwarki Spotlight.
- 2. Wprowadź polecenie:
system_profiler SPHardwareDataType. - 3. Znajdziesz informacje o modelu pod nazwą „Model ID”.