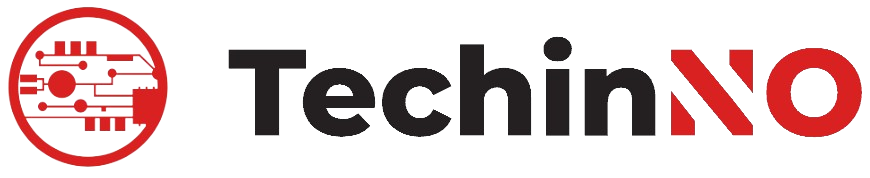Planujesz zwiększyć wydajność swojego komputera poprzez dodanie dysku SSD? To doskonały krok! Dyski SSD oferują szybkie transfery danych, skracając czasy uruchamiania systemu operacyjnego i aplikacji. Poniżej znajdziesz szczegółowy przewodnik dotyczący instalacji dysku SSD, abyś mógł cieszyć się korzyściami z tej nowoczesnej technologii.
Przygotowanie do Instalacji
Zanim przystąpisz do instalacji, upewnij się, że masz wszystko, czego potrzebujesz. Oto lista podstawowych rzeczy, które mogą być przydatne:
- Śrubokręt
- Klonowany obraz systemu operacyjnego
- Kabel SATA
- Kieszeń na dysk SSD
- Backup danych (opcjonalnie, ale zalecane)
Kroki Instalacji
1. Rozpocznij od wyłączenia komputera i odłączenia go od zasilania. Bezpieczeństwo jest zawsze najważniejsze.
2. Otwórz obudowę komputera, zlokalizuj miejsce na nowy dysk i przygotuj miejsce na montaż.
3. Otwórz kieszeń na dysk SSD, a następnie zamocuj dysk przy użyciu śrubokręta. Upewnij się, że jest on stabilnie umieszczony.
4. Podłącz dysk SSD za pomocą kabla SATA do płyty głównej komputera. Pamiętaj, aby korzystać z dostępnych portów SATA.
5. Podłącz zasilanie do dysku SSD, jeśli wymaga tego konkretny model.
Klonowanie Systemu Operacyjnego
Po zainstalowaniu fizycznym dysku SSD, konieczne jest przeniesienie systemu operacyjnego. To zapewni płynne przejście z dotychczasowego dysku twardego na nowy SSD. Oto kroki klonowania systemu:
1. Skorzystaj z narzędzi do klonowania dysku, takich jak Clonezilla, EaseUS Todo Backup czy Acronis True Image.
2. Postępuj zgodnie z instrukcjami narzędzia, aby skopiować wszystkie partycje systemowe na nowy dysk SSD.
3. Po zakończeniu klonowania, zmień w BIOSie komputera bootowanie, aby wskazywało na nowy dysk SSD.
Testowanie i Optymalizacja
1. Uruchom komputer i sprawdź, czy system operacyjny wczytuje się poprawnie z nowego dysku SSD.
2. Optymalizuj ustawienia systemu operacyjnego dla dysków SSD, wyłączając na przykład indeksowanie plików.
3. Przeprowadź testy wydajności, aby potwierdzić poprawę szybkości i efektywności.
Gratulacje! Teraz wiesz, jak zainstalować dysk SSD i przyspieszyć działanie swojego komputera. Pamietaj, żeby regularnie robić kopie zapasowe ważnych danych i dbać o utrzymanie systemu operacyjnego. To zapewni Ci długotrwałe korzyści z nowego dysku SSD.
Najczęściej Zadawane Pytania
Przed przystąpieniem do instalacji dysku SSD warto zapoznać się z kilkoma najczęściej zadawanymi pytaniami, aby uniknąć potencjalnych problemów i zwiększyć pewność siebie podczas procesu.
| Pytanie | Odpowiedź |
|---|---|
| Czy mogę zainstalować dysk SSD obok istniejącego HDD? | Tak, możesz zainstalować dysk SSD obok istniejącego HDD. Upewnij się, że masz odpowiednią ilość złącz SATA na płycie głównej. |
| Czy muszę klonować system operacyjny, czy mogę zainstalować go od nowa? | Możesz zainstalować system operacyjny od nowa, ale klonowanie umożliwia przeniesienie wszystkich danych i ustawień, co jest wygodne. |
| Jak sprawdzić, czy dysk SSD działa poprawnie? | Uruchom komputer i sprawdź w systemie operacyjnym, czy nowy dysk SSD jest widoczny. Możesz także użyć narzędzi do testowania wydajności. |
Kroki Instalacji
1. Przed rozpoczęciem procesu instalacji upewnij się, że wszystkie niezbędne elementy są dostępne i sprawne.
2. Otwórz obudowę komputera ostrożnie, zwracając uwagę na bezpieczeństwo elektrostatyczne.
3. Wybierz odpowiednie miejsce na zamocowanie dysku SSD, biorąc pod uwagę dostęp do kabli i wentylacji.
4. Po zamocowaniu dysku, podłącz go do płyty głównej za pomocą kabla SATA. Odpowiednio oznacz porty, aby uniknąć pomyłek.
5. Podłącz zasilanie do dysku SSD, jeśli jest to wymagane przez konkretny model.
Klonowanie Systemu Operacyjnego
Po pomyślnej instalacji fizycznej przejdź do klonowania systemu operacyjnego, aby maksymalnie wykorzystać nowy dysk SSD.
1. Wybierz narzędzie do klonowania i postępuj zgodnie z instrukcjami, aby skopiować partycje systemowe na dysk SSD.
2. Po zakończeniu klonowania, zmień ustawienia bootowania w BIOSie na nowy dysk SSD.
Testowanie i Optymalizacja
1. Uruchom komputer i upewnij się, że system operacyjny wczytuje się poprawnie z nowego dysku SSD.
2. Dostosuj ustawienia systemu operacyjnego dla dysków SSD, aby zoptymalizować wydajność.
3. Przeprowadź testy wydajności, aby potwierdzić poprawę szybkości i efektywności.
Najczęściej Zadawane Pytania (cd.)
4. Czy mogę używać istniejącego kabla SATA do podłączenia nowego dysku SSD?
Tak, możesz użyć istniejącego kabla SATA, o ile jest sprawny. Upewnij się, że ma wystarczającą długość.